Managing a Question & Answer Session
You can easily manage a question and answer session during your conference calls by using the *5 Raise Your Hand keypad command in conjunction with the Host Control Panel. Callers who “raise their hands” are entered into a queue in chronological order, allowing the host to call on each in succession, un-muting one caller at a time to ask a question. This provides an orderly process for participants to comment or ask questions. When used with the Presentation Conference Mode (where all non-Hosts are muted), this gives a Host full control over speaking privileges.
Using the Raise Your Hand Feature with the Host Control Panel
For maximum host control, the conference should be placed in Presentation Mode, which mutes all non-Hosts (you can have multiple Hosts if necessary). To begin the Q&A session, tell callers to press star-five on their keypad if they want to ask a question. (They can “lower” their hand by pressing *5 a second time, if their question has already been answered.) When at least one hand is raised, an action panel is displayed above the caller list in the Host Control Panel, as shown below.
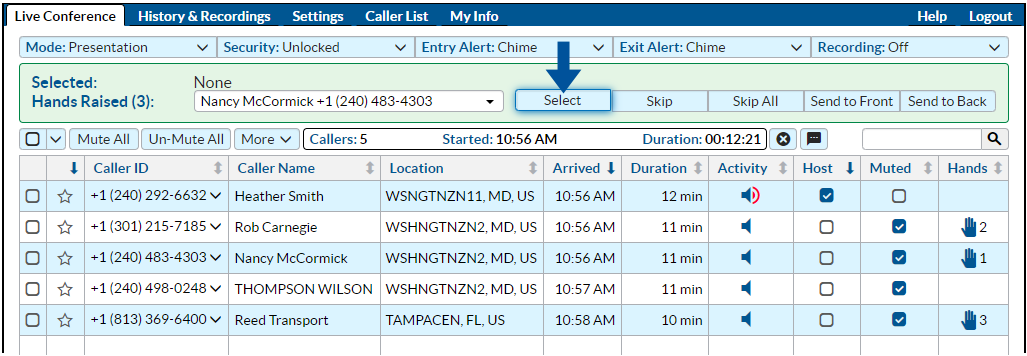
The action panel at the top indicates that three participants have raised hands, and the drop-down selection box lists the three callers. Since Nancy is at the top of the queue, her name is displayed in the selection box. In the active callers table, you see the hand-raised icon in the right column. The number next to the icon indicates that caller's position in the queue. At this point in the conference, you can see that all callers except the Host are muted (checkbox in the Muted column).
There are three action buttons to the right of selection box at the top next to Nancy's name and Caller ID number:
- Select – Clicking on this box will “select“ Nancy and un-mute her line. Nancy will hear a private announcement (“Line un-muted.“) when this button is pressed. The host should wait two seconds prior to soliciting her question, since Nancy will be hearing the “line un-muted“ announcement.
- Skip – This will bypass Nancy, and play a private announcement to hear, “Your hand has been lowered“. This will also remove Nancy from the queue. This doesn't prevent Nancy from re-entering the queue by pressing *5 again, though she would be placed at the bottom of the queue.
- Skip All – This “lowers“ all the remaining hands in the queue. All participants with raised hands will hear, “Your hand has been lowered“.
You have the option of picking a specific caller (that is, bypass the chronological order) by selecting a different caller in the drop-down selection box at that top. (Click in the selection box displaying Nancy's name, then select a different person from the list.) Alternatively, you can click on the Raised Hand icon in the right column of the caller list table. Clicking on the icon gives you the choice of selecting that caller (which un-mutes that caller) or skipping that caller (i.e., lowering the hand). Note that you can click on the Hands column header to sort the active caller table by the Raised Hand order.
Clicking on the Select button next to Nancy's name would display the following screen:
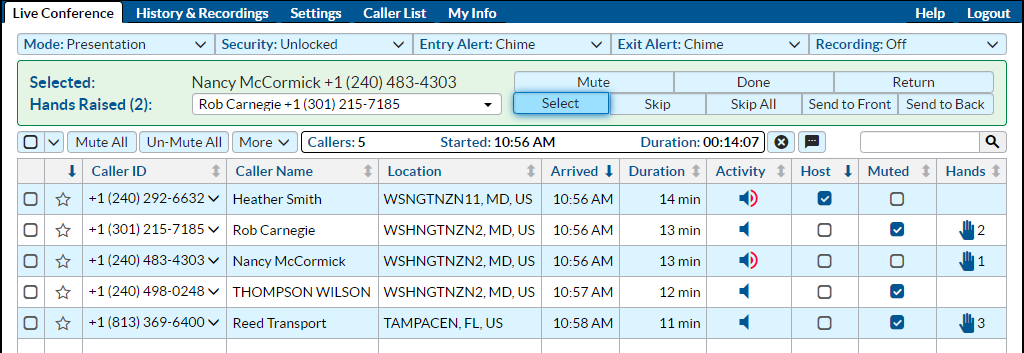
Nancy's line is now un-muted, as indicated in the caller list – the Muted box is now unchecked. Nancy has been alerted by our system that she has been called upon, because she heard a private "line un-muted" announcement. (Note that the Caller ID name is not necessarily accurate. For instance, it may display the name of another member in the caller's household.) Nancy's line will be un-muted and you can now solicit Nancy's question. Once she has asked the question, you have the following options for Nancy's line:
- Mute – This mutes Nancy's line, without un-muting the next caller in the Raised Hand queue. (She will hear a "line muted" announcement.) She remains “selected”, and the Mute label will switch to Un-mute.
- Done – This mutes Nancy's line and “lowers” her hand, without un-muting the next caller in the Raised Hand queue.
- Return – This mutes Nancy's line and returns her to the Raised Hand queue in the same position, without un-muting the next caller in the Raised Hand queue. In this particular case, clicking the Return button would put Nancy back to the front of the queue.
The most common action would be to be click on the Select button to the right of Rob’s name in the selection box. This would mute Nancy's line, and “lower” her hand (i.e., remove Nancy from the Raised Hand queue), and un-mute Rob. The screen will then change as follows:
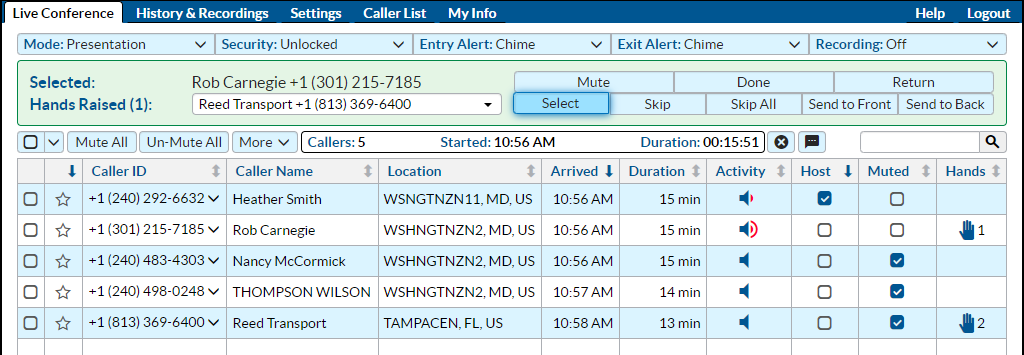
After finishing with Rob and selecting Reed Transport (the last caller in the queue), the following screen will be displayed. Note that the selection box disappears (there are no other callers remaining the queue). When finishing with Reed Transport, you would press the Done button, which would mute that line and remove the final hand icon from the caller list table.
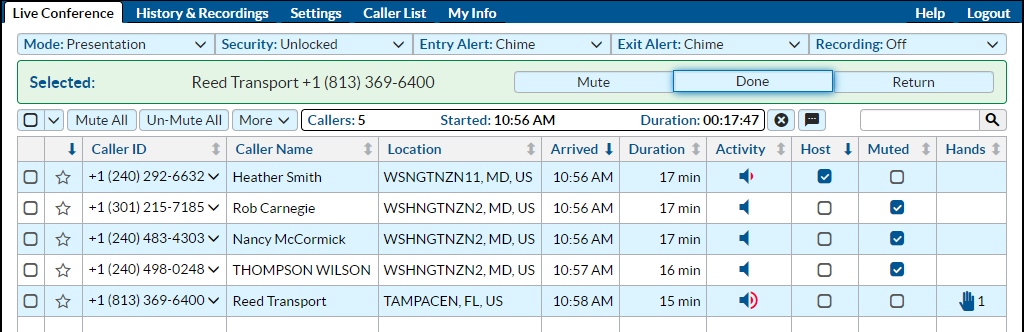
After clicking the Done button for Reed Transport, the Raised Hand action box will disappear, returning the screen to its original state.
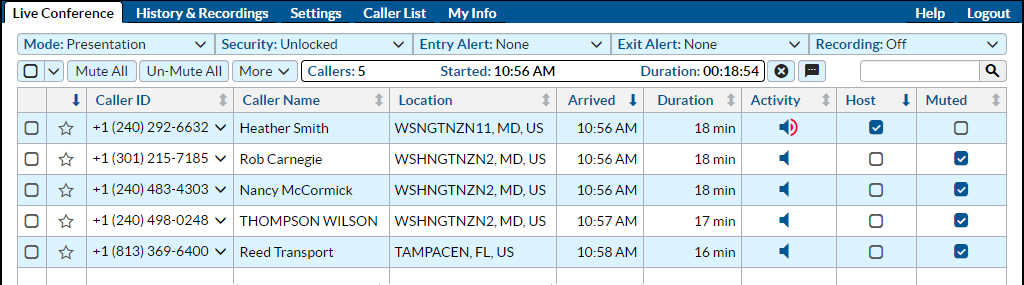
Select Callers Using the Raised Hand Icons. Instead of managing the session via the action panel near the top of the Host Control Panel, you can click on the individual icons displayed in the caller table in the right-most column. When you click on an icon, you will get a pop-up box allowing you to Select or Skip that caller. You can click on the Hands column heading to sort the callers by the Raised Hand queue order, bringing the raised hands to the top of the caller list.
Modifying the Selection Order. You may wish promote or demote parties in the Raised Hands queue. Clicking on the Hand icon in the right column displays options to send that caller to the front or the back of the queue. This can be useful if an assistant is separately monitoring the conference call via the Host Control Panel (to prioritize or screen out questioners), while a different moderator is handling the Q&A inquiries.
Using the Raise Your Hand Feature with the Host Keypad Commands
If you do not have access to the Host Control Panel, you can use the Host Keypad Commands to manage the Q&A session:
-
*47Select Next Raised Hand – Once you have invited participants to press *5 to ask a question, the Host can press *47 to select the first person in the queue. (The selected participant will hear a "line un-muted" announcement.) Pressing *47 again will un-mute the next person in the queue, while re-muting the previous caller. If there are no parties in the queue, the Host will hear a private announcement, "There are no raised hands."
-
*48Play Raised Hand Count – This command plays a private announcement to the Host indicating the number of raised hands.
-
*49Lower All Hands – This will lower all raised hands and reset the queue.
There is no option to identify the participants in the Raised Hands queue using keypad commands, and you cannot skip anybody in the queue. You can mute a selected participant without moving to the next Raised Hand by pressing *41. (You will hear a private announcement that the conference is in Presentation Mode, while the selected participant will hear a "line muted" announcement. No announcement will play to other participants.) When you are ready to move to the next Raised Hand, press *47.
Additional Information
- Other Conference Modes – The Raised Hand features are designed to work best in Presentation Mode. If the conference is in Conversation Mode, callers are already un-muted, and “selecting” a raised hand doesn't change the mute status of any participant. It is recommended that you switch the conference into Presentation Mode before initiating a Q&A session using the Raise Hand feature.
- Simple Polling – You can use the Raised Hand feature to poll participants during the conference. For example, invite callers to press *5 to agree with a proposal, then press *48 to hear the count, then press *49 to lower all hands and reset the count.