Default Feature Settings
This page describes the settings that can be modified by conference Hosts via the Settings tab in the Host Control Panel.
Every conference call begins with the default features settings associated with that particular conference bridge, regardless of any setting changes that may have been made during the prior live conference call. You may change the default settings at any time by selecting the Settings tab in the Host Control Panel. Any changes to the default settings will take effect with the next conference call, and will not affect a live conference in progress. You can temporarily modify most of these settings during a conference call using a Host Keypad Command or via the Live Conference tab in the Host Control Panel.
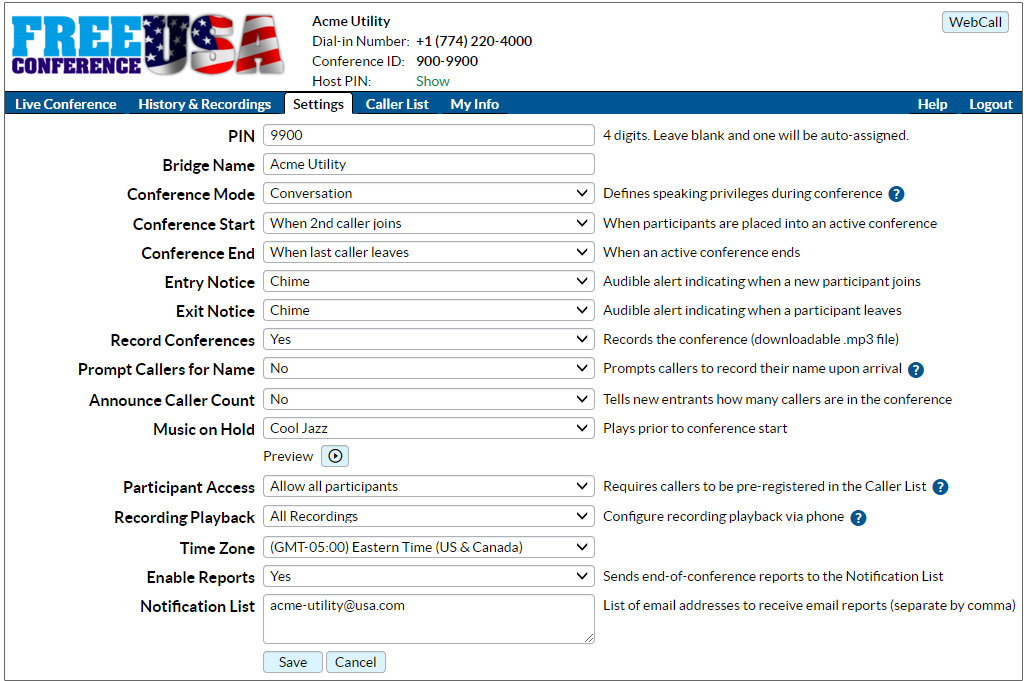
The options for each setting are described below – the system default setting is * highlighted *.
PIN
4-digit numeric code used for login to the Host Control Panel and to designate a conference participant as a conference host. To join a conference call as a host, enter the Conference ID followed by the star key * (instead of the pound key #). You will then be prompted to enter this 4-digit Host PIN. If you are already entered into the conference as a non-host, you can promote yourself to host by entering *3. You will then be prompted to enter the Host PIN. Hosts can control your conferences with Host Keypad Commands.
Bridge Name
This optional field represents the name that is displayed in the header of the Host Control Panel and is referenced in email reports and notifications.
Conference Mode
Controls the speaking privileges of the participants.
| Setting | Description |
|---|---|
| * Conversation * | All participants are un-muted. |
| Presentation | Non-hosts are muted and cannot un-mute themselves. |
| Question & Answer | Non-hosts start muted – can un-mute themselves by pressing *6 |
| Hosts Only | Non-hosts are placed on hold – hosts engage in private conversation. |
Conference Start
Specifies when the conference will begin. Prior to the conference start, participants are placed on hold.
| Setting | Description |
|---|---|
| * When 2nd caller joins * | No host required. Conference begins when 2nd caller arrives. |
| When host joins | Non-hosts placed on hold until first host arrives. |
| When host confirms | All callers remain on hold until a host begins the conference by pressing *3 |
Conference End
This setting only applies if a host participates in the conference. If no participant was designated as a host during the conference, the conference will continue until the last party leaves.
| Setting | Description |
|---|---|
| * When last caller leaves * | |
| 1 minute after host leaves | Timer begins when last host departs. |
| 5 minutes after host leaves | |
| 15 minutes after host leaves | |
| 30 minutes after host leaves |
Entry Notice
You can specify audible alerts when participants join or leave your conferences.
| Setting | Description |
|---|---|
| * Chime * | Entry chime plays when new caller arrives. |
| Name | “John Doe just joined the conference.” |
| None | No audible alert when new caller arrives. |
Exit Notice
| Setting | Description |
|---|---|
| * Chime * | Exit chime plays when a caller departs. |
| Name | “John Doe just left the conference.” |
| None | No audible alert when a caller departs. |
Record Conferences
You may record all your conferences by default with this setting. The Recording Playback setting controls whether callers can listen to your recordings by phone via the dial-in Playback number.
| Setting | Description |
|---|---|
| Yes | All calls are automatically recorded – host can press *1 to stop recording. |
| * No * | Calls are not automatically recorded – host can press *1 to start recording. |
Prompt Callers for Name
You must also specify the Name option for Entry and/or Exit Notice to play the recorded name into the conference. Alternatively, you can use the Host Control Panel to play the recorded name privately on your computer. The recorded name is stored for 30 days, and can be accessed via the Conference Details page in History & Recordings. This can be helpful in assigning caller names to phone numbers, so that the panel will display the correct names during future conference calls.
If the Recorded Name icon is not displayed, even though the prompt was turned on, this indicates that the participant did not respond to the prompt to record their name, and no recording is available. Note that callers can press the pound key without saying their name, which results in a silent name recording.
| Setting | Description |
|---|---|
| Yes | Callers are prompted to record their names upon arrival. |
| * No * | No prompt for recorded name. |
Announce Caller Count
Hosts will always hear a count of callers when joining the conference. This setting determines whether non-hosts will also hear that announcement.
| Setting | Description |
|---|---|
| Yes | Upon arrival, non-hosts are told how many callers are already in the conference. |
| * No * | Only hosts hear the number of callers that are already in the conference. |
Music on Hold
Note that any caller can turn off music-on-hold by pressing ** on the keypad.
| Setting | Description |
|---|---|
| * Default * | The default hold music plays while callers on hold – press ** to turn off. The default music may vary by dial-in number, and no preview is available in the panel. |
| No Music | Silence while callers are on hold. |
| Choose Genre Selection | You may choose among multiple music selections that are labeled by genre, such as Classical or Acoustic. You can preview each of these options by selecting one, and clicking on the Preview button. |
Participant Access
You may use the Caller List entries in the Host Control Panel to block specific callers. Alternatively, you can use this setting to block all callers whose phone numbers are not included in the Caller List.
| Setting | Description |
|---|---|
| * Allow all participants * | You may block specific callers via the Caller List. |
| Only allow participants in Caller List | Only callers whose phone numbers are included in the Caller List will be allowed – others will be blocked. |
Block Anonymous Callers
You can prevent callers who block their Caller ID from joining your conferences. If you enable this setting, callers with blocked Caller IDs will hear the announcement, "You must un-block your Caller ID to join this conference."
| Setting | Description |
|---|---|
| Yes | Callers must unblock their Caller ID in order to join the conference. |
| * No * | Anonymous callers are allowed to join. |
Recording Playback
You can choose to make some or all of your conference recordings accessible via the phone. If you wish to only make specific recordings available, this is managed in conjunction with the History & Recordings page. Refer to Recording Playback for information on configuration and playback options.
| Setting | Description |
|---|---|
| * Disabled * | Recordings are not accessible by phone, but you can still download the recordings or distribute web links to others to access the recordings through a computer, tablet or smartphone. |
| All Recordings | All conference recordings are accessible via the Dial-in Playback Number (848) 220-3500. You can assign a Passcode in History & Recordings for security. |
| Selected Recordings Only | Specified recordings are accessible via the Dial-in Playback Number (848) 220-3500. Only those recordings that are marked Select for Playback in History & Recordings can be accessed. |
Time Zone
This setting applies to the Start and End times displayed in the History & Recordings tab and post-conference email reports.
Enable Reports
Select Yes if you want post-conference email reports sent to the addresses in the Notification List below.
Notification List
This is a list of email addresses to receive post-conference email reports, listing the conference participants and including a link to download the conference (if any part of the conference was recorded). Separate the addresses with commas if you enter multiple addresses. Note that this list is NOT to invite others to join your conference calls; it is intended only for the distribution of post-conference email reports.