WebCall
WebCall is a web-based utility which allows anyone to participate in a conference call by simply using an up-to-date browser with a computer headset. There's no separate software program to download or install, and no registration required. WebCall uses an emerging technology called WebRTC that enables real-time communications over the Internet. WebRTC is enabled in the updated versions of Chrome, Firefox, Safari, Microsoft Edge, and Opera. On Apple iOS devices, only the Safari browser is enabled with WebRTC, so you must use Safari to access WebCall on iOS devices (iPhones and iPads).
- Since WebRTC is not supported in either Internet Explorer or older versions of iOS devices, WebCall will not work with Internet Explorer or older iPhones and iPads.
HD Audio Quality. WebCall delivers a high-quality audio experience using your computer. Best of all, WebCall works wherever you have an Internet connection, so whether in your office or in a hotel room half-way around the world, WebCall provides easy access to your conference calls.
Accessing WebCall. There are two methods for accessing WebCall. If you are using a properly-equipped web browser, the Host Control Panel will display a small WebCall button near the top right corner, which allows you to instantly connect as a Host. There is also a standalone version of WebCall at Panel.FreeConferenceUSA.com/webcall, which allows either host or non-hosts to join conference calls, requiring the user to enter the Conference ID.
Using WebCall via the Host Control Panel
Clicking on the WebCall button will prompt for a Name and Email, and pressing the Call will automatically connect you into the conference bridge as a host, displaying a small status panel in the upper right corner, as shown below:
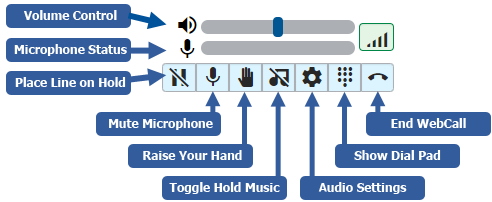
If you see the message “Listen Only Mode”, this indicates that WebCall is not authorized to access your microphone, and no audio is being sent from your microphone into the conference. Please check your browser settings and instructions for resetting the microphone authorizations.
Using Standalone WebCall
- Login into WebCall. Go to the login page and enter the Conference ID for the conference call, plus your name and email address. To join as a Host, enter the Conference ID followed by an asterisk and the Host PIN (e.g., 55555*1234). The Name you enter will be displayed on the Host Control Panel and listed in the conference email report. (While the caller's identity is not verified, the IP Address is logged in our system, and the Caller ID field will display the IP Address if no email address is provided.) Click on the Call button to join the conference.
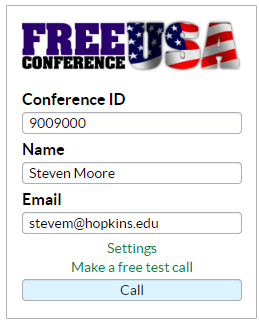
- Allow WebCall to Access Your Microphone. The first time you access WebCall, your browser may ask you for permission to allow WebCall to access your computer microphone. Click on Allow.
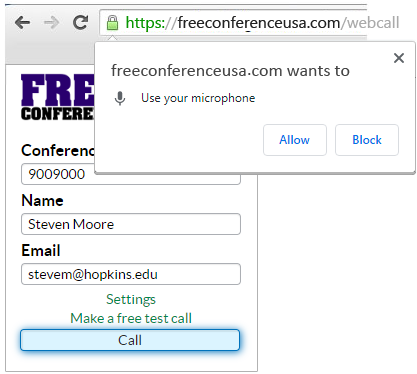
- Conference Pending View. If you are the first participant in the conference, or if the conference is pending the arrival of the Host, you will hear hold music (if enabled on the conference bridge) and “Waiting” will be displayed at the top. You can click on the musical note icon to turn off the hold music.
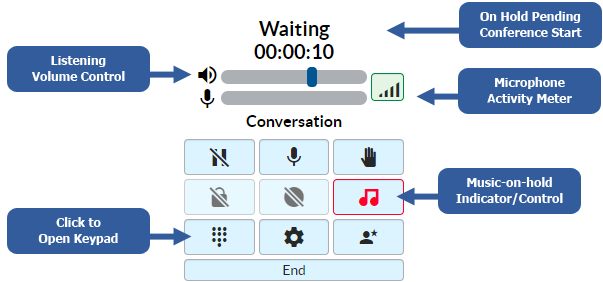
-
Active Non-Host View. Once the conference call begins, the status at the top will change to “Active”. The top row of icon buttons allow you to toggle settings.
Place Yourself On Hold (removes you from the conference) Mute Your Microphone Raise Your Hand (use only if requested by Host) If you wish to make yourself a Host for this conference, press the Change Role button near the lower right corner. You will then be prompted to enter the Host PIN.
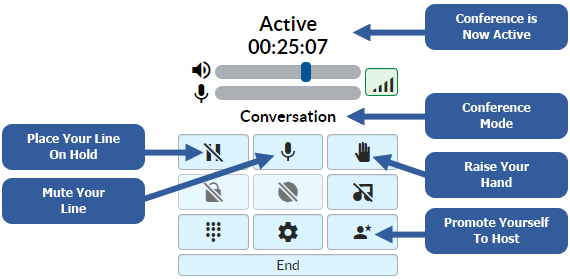
-
Host View. Once you are confirmed as Host, you can use WebCall to change some of the active conference settings. (You have significantly more conference control using the Host Control Panel.) The top box displays the active Conference Mode – you can click on that drop-down box to select a different setting. Other Host controls accessible via the WebCall dashboard include:
Lock the Conference (prevents new parties from joining the conference) Turn on Recording End the Conference (you will be prompted to confirm) 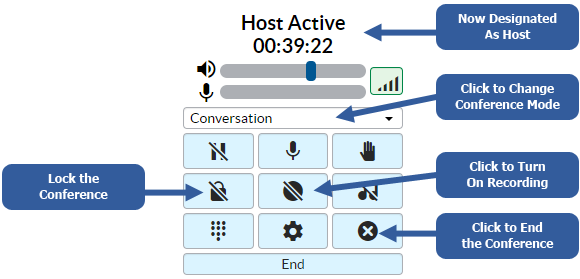
-
Entering Keypad Commands. WebCall does not provide control buttons for the full set of available Keypad Commands, but you can enter these commands via the WebCall keypad panel. To activate the keypad, click on the Dialpad button near the lower left corner.
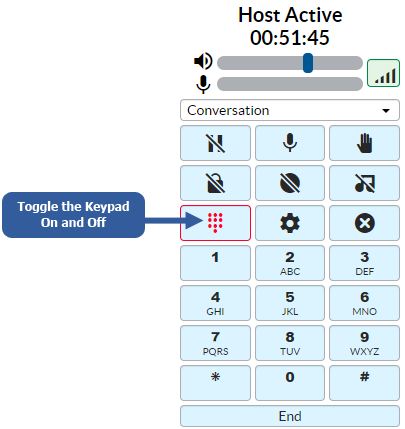
-
End Your WebCall Session. Click on the End button at the bottom of the dashboard to remove yourself from the conference call and end your WebCall session. This does not affect other participants in the conference.
1. High-Speed Internet Connection
Some mobile data connections may not deliver acceptable audio performance. In order to transmit audio from your microphone, a secure connection (https:) connection is required, and you need to allow your browser to access the microphone.
2. Headset or Earbuds with Mic
Built-in laptop microphones and speakers may introduce disruptive noise and echo into the conference call. While WebCall incorporates noise suppression and echo cancellation technology, for best performance you should use a headset or earbuds.
3. WebRTC-Enabled Browser
WebCall uses the WebRTC technology built into newer versions of the Chrome, Safari, Firefox, Edge and Opera web browsers. You must use the Safari browser on Apple iOS devices. WebCall will not work on Internet Explorer or older iPads and iPhones.
![]()